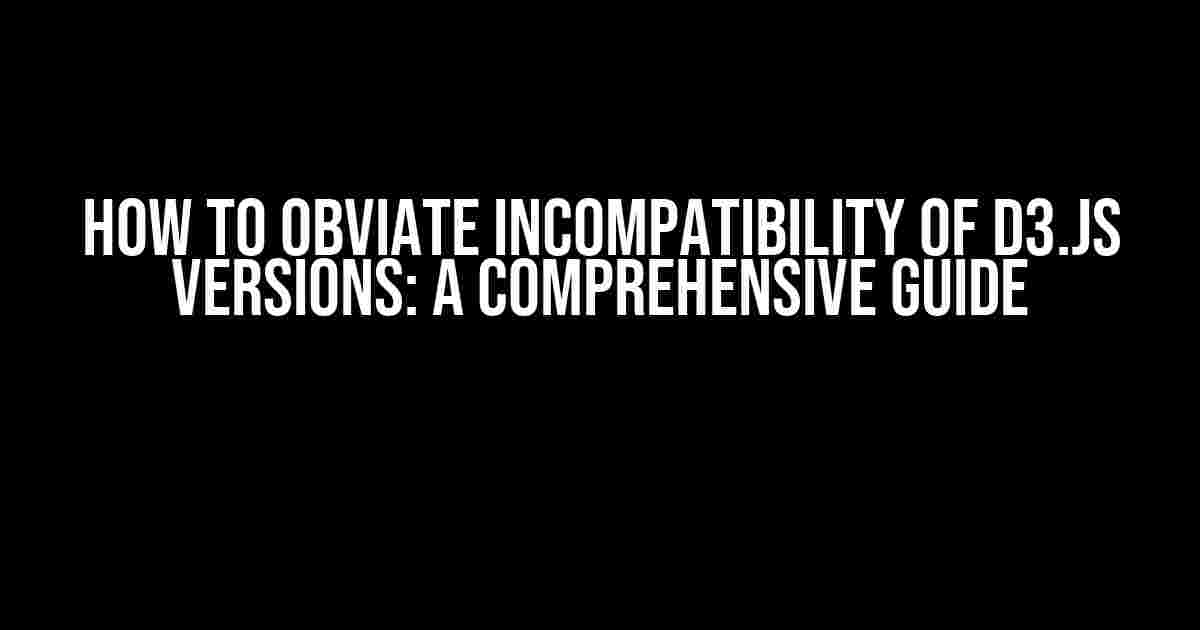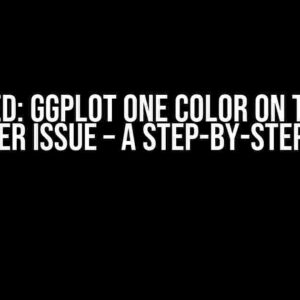As a web developer, you’re likely no stranger to the perils of version incompatibility. It’s a frustrating reality that can turn even the most well-crafted project into a nightmare of bugs and errors. And when it comes to the popular data visualization library D3.js, version incompatibility can be particularly painful. But fear not, dear reader! In this article, we’ll show you how to obviate incompatibility of D3.js versions and keep your projects running smoothly.
Understanding the Problem: Why Version Incompatibility Matters
Before we dive into the solutions, let’s take a step back and understand why version incompatibility is such a big deal. D3.js is constantly evolving, with new features and improvements being added with each release. While this is undoubtedly a good thing, it also means that older versions of the library can become outdated and incompatible with newer versions.
Imagine you’re working on a project that relies heavily on D3.js for data visualization. You’ve spent countless hours crafting intricate charts and graphs, only to find that a recent update to the library has broken your entire application. Suddenly, your beautifully rendered visualizations are replaced with errors and warnings, leaving you scrambling to find a solution.
The Consequences of Incompatibility
The consequences of version incompatibility can be severe, including:
- Broken Functionality: Incompatible versions can cause entire features to stop working, rendering your application useless.
- Debugging Nightmares: Identifying the root cause of compatibility issues can be a frustrating and time-consuming process.
- Version Lock-In: Sticking with an outdated version of D3.js to avoid compatibility issues can limit your ability to take advantage of new features and improvements.
Strategies for Obviating Incompatibility
Now that we’ve covered the why, let’s dive into the how. Here are some strategies for obviating incompatibility of D3.js versions:
1. Use a Version Manager
npm install [email protected]By specifying the version number, you can ensure that your project remains compatible with the exact version of D3.js you’re using.
2. Create a Separate Build for Each Version
// d3.v5.build.js
module.exports = require('[email protected]');
// d3.v6.build.js
module.exports = require('[email protected]');
3. Use a Compatibility Layer
// d3-compat.js
function compatLayer(d3) {
if (d3.version === 'v5.16.0') {
// v5.x specific code
} else if (d3.version === 'v6.7.0') {
// v6.x specific code
}
}
Best Practices for Managing D3.js Versions
1. Keep Your Dependencies Up-to-Date
2. Use a Consistent Version Across Your Project
3. Test Your Application Thoroughly
Conclusion
| Version | Release Date | New Features |
|---|---|---|
| v5.16.0 | 2019-02-14 | Improved accessibility support, new geographic projections |
| v6.7.0 | 2020-03-20 | Simplified API, improved performance |
Frequently Asked Question
When working with d3.js, you might encounter compatibility issues between different versions. Worry not, dear developer! We’ve got you covered with these 5 FAQs on how to obviate incompatibility of d3.js versions.
What are the common reasons for incompatibility between d3.js versions?
The most common reasons for incompatibility between d3.js versions are changes to the API, updated dependencies, and differing browser support. Additionally, some features might be deprecated or removed in newer versions, causing conflicts with older code.
How can I check which version of d3.js is being used in my project?
You can check the version of d3.js being used in your project by looking at the version number in the script tag or by using the d3.version attribute in your JavaScript code. For example, console.log(d3.version) will output the version number.
Can I use multiple versions of d3.js in the same project?
While it’s technically possible to use multiple versions of d3.js in the same project, it’s not recommended. Different versions can cause conflicts, and it’s better to stick with a single version to ensure consistency and avoid compatibility issues. If you must use multiple versions, use a separate namespace or wrap each version in its own closure to avoid conflicts.
How can I upgrade my d3.js version to the latest one?
To upgrade to the latest version of d3.js, simply update the script tag or npm package to point to the latest version. You can also use a CDN or package manager like npm or yarn to easily switch between versions. Be sure to review the release notes and changelog to ensure a smooth transition.
What are some best practices to avoid incompatibility issues between d3.js versions?
To avoid incompatibility issues, always check the d3.js version before starting a project, use a consistent version throughout the project, and regularly review the release notes and changelog. Additionally, test your code thoroughly before deploying it to production, and consider using a modular approach to isolate dependencies and minimize conflicts.